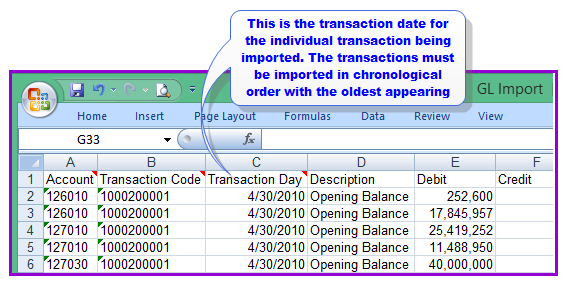 7
7Loan Performer allows the importation of general ledger transactions. If you've been using another financial software product, and you'd like to import financial transactions from that product into Loan Performer, you can do so if that product allows you to export to a spreadsheet, dBase or text file. Financial transactions can be imported in three file formats, i.e., dBase, Microsoft Excel or Tab delimited text files. Each of these files has a standard file format on how data should be arranged.
You have to populate the templates with your own data for the financial transactions before you import it. You can refer to Savings Importation for further information regarding how the templates should be filled.
The Financial Transactions import templates can be downloaded from http://www.loanperformer.com/Download/import.rar or got from the Loan Performer working folder under the import file folder, e.g., "C:\LPF81204\External Files\Import English\" . It will be under the file name GL Import and it looks like the one below:
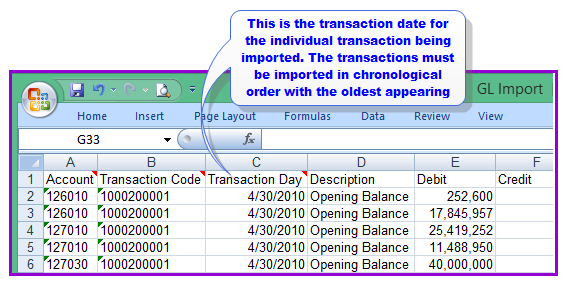 7
7
Fill out and save the prepared template in a place where you can easily retrieve during importation of financial transactions.
Before you import financial transactions take note of the following
1. You must activate the start of the financial year before you can import transactions into the General Ledger. Transactions with dates that fall before the start of the financial year are not imported.
2. You cannot import accounts that are not defined in your chart of accounts. These transactions will be saved in the errors file with the reason why they were not processed (“Account Numbers not found in chart”).
3. The values for donorid, productid and branched fields have to exist in the database. If they are not, the transactions are not imported.
4. You must specify all 10 fields. If a numeric field has no value, you should put 0.
How to import financial transactions
To import financial transactions you go to Accounts/GL Transactions/Import Financial Transactions and a screen like the one below shows up:
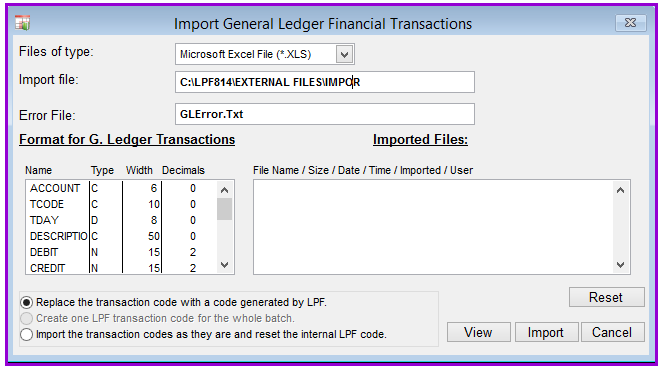
View: This button opens the selected import file and enables you to view contents of the Import file.
Click on the Import button to import the set financial transactions. The following screen shows up:
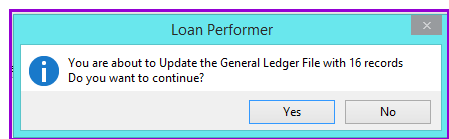
Click on the Yes command button to confirm the importation. A data importation confirmatory message will show up and the imported file will now be displayed in the Imported Files section. See below:
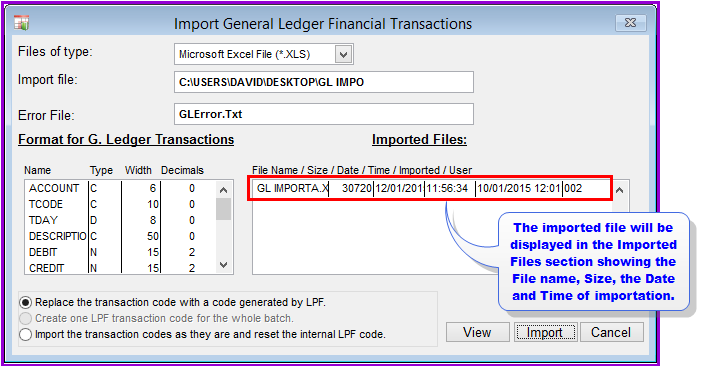
Importation involving Multi Currency
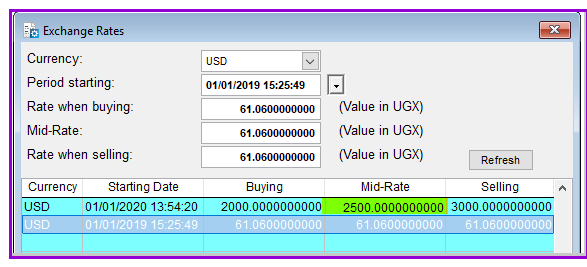
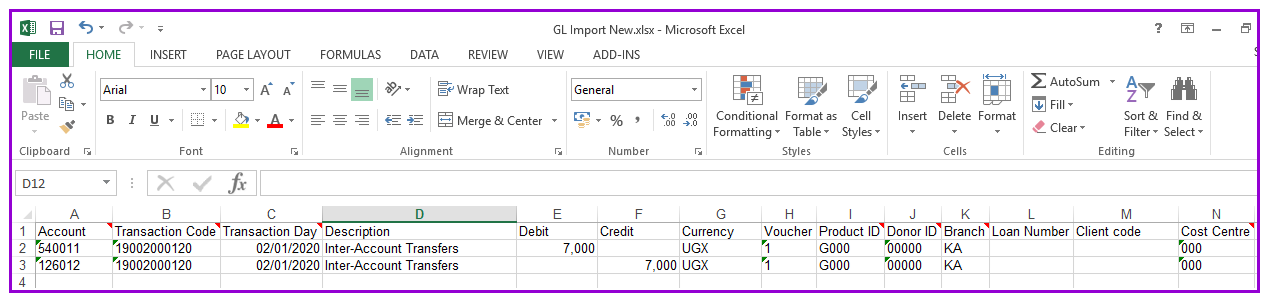
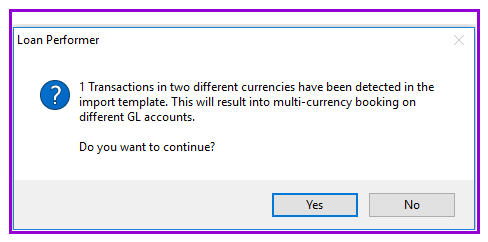
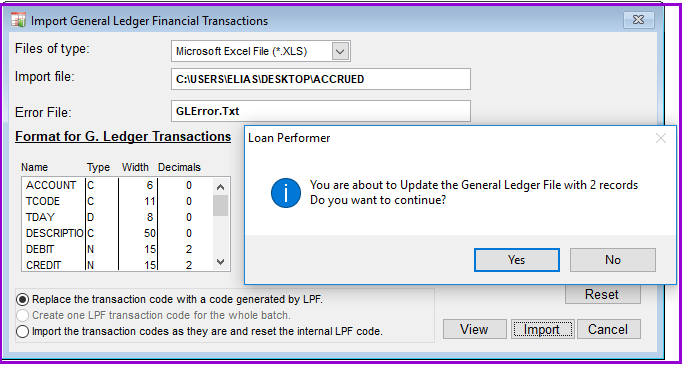
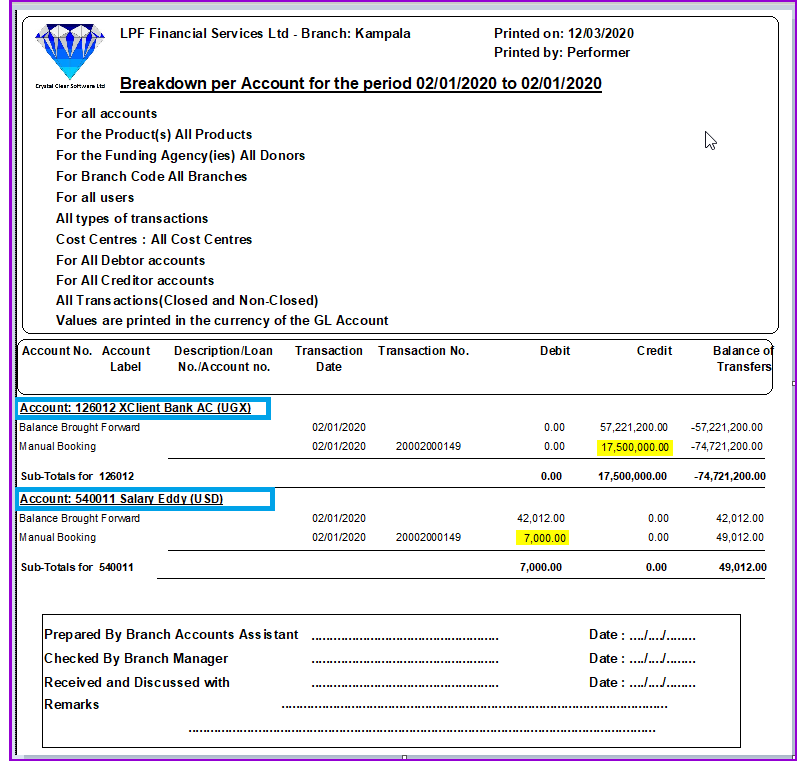
Click on the Cancel button to exit.
The Nº 1 Software for Microfinance